DOSBox для чайников. Инструкция по запуску классических игр под Windows
В этой инструкции вы найдете несколько простых шагов по установке и настройке DOSBox — эмулятора ПК под управлением старенькой операционной системы MS DOS. Обычно DOSBox включен в комплект поставки игры при её покупке в Steam или GOG. Но если у вас остались старые игры, которые хочется запустить, а сделать это в Windows 10 уже не получается, то настройте эмулятор самостоятельно.

Примечание. Эта инструкция предназначена для пользователей Windows.
Шаг 1. Установка DOSBox
1. Заходим на сайт www.dosbox.com, переходим в раздел Download, находим версию для Windows (Win32 installer), скачиваем её. Скачивание происходит через сервис SourceForge, на котором располагаются многие проекты с открытым исходным кодом.
Примечание: На момент написания обзора актуальная версия эмулятора — 0.74-3. Номер версии меньше единицы не означает, что эмулятор — не законченный проект. DOSBox уже давно работает стабильно и используется, в том числе, для запуска старых игр в Steam и других онлайн-магазинах.
Но ничто не бывает идеальным, и разработчики находят и исправляют ошибки в приложении, так что время от времени следует обновлять DOSBox на своем ПК. Просто установите новую версию эмулятора поверх старой. При необходимости измените файл конфигурации (шаг 3, пункт 7).
2. Запускаем инсталлятор, устанавливаем эмулятор. Инсталлятор создает иконку на рабочем столе, а также добавляет DOSBox в меню «Пуск». Если вы запустите DOSBox сразу после установки, то увидите командную строку.
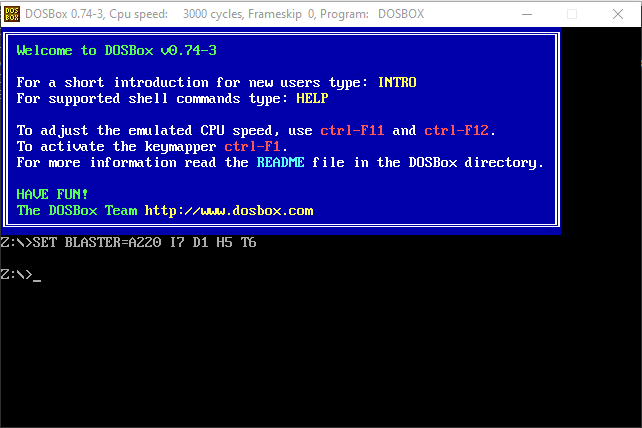
3. Закройте эмулятор, если вы его запустили. Всю настройку будем производить в Windows.
Шаг 2. Дополнительные инструменты
1. На странице DOSBox размещены также ссылки на различные графические оболочки для эмулятора. Вы можете воспользоваться одной из них. В этом случае читать этот гайд вам не потребуется, но, возможно, придется искать гайд по выбранному вами приложению. Мы предлагаем воспользоваться другим способом работы с DOSBox.
2. Так как планируется самостоятельная установка игр и приложений для MS-DOS, а также их дальнейшая настройка, лучше всего будет «вернуться» в 90-е и создать программную среду, максимально схожую с той, что была в те времена. Драйвера мыши, дополнительной памяти, привода компакт дисков и т. п. нам не потребуются. Все это включено в состав эмулятора. Но для комфортной работы в DOS потребуется файловый менеджер.
3. В качестве файлового менеджера лучше всего воспользоваться известным DOS Navigator, разработанного компанией RitLabs. Версию 1.51 можно скачать с сайта компании, или воспользоваться OpenSource версией, которая доступна на сайте www.dnosp.com (версия DOS/Real Mode).
4. Если у вас отсутствует физический привод компакт-дисков, то DOSBox может подключать их образы без использования сторонних программ (в форматах iso и cue). Или можно воспользоваться любым другим эмулятором приводов CD, в том числе встроенного в Windows 10.
Примечание. При использовании сторонних программ, образы дисков в виртуальном приводе придется менять только при выключенном DOSBox.
Шаг 3. Предварительная настройка
1. Теперь нужно настроить структуру каталогов на жестком диске. В любом удобном месте с помощью проводника Windows необходимо создать каталог DOS (вы можете назвать его иначе, но в этом случае не забудьте изменить команды, которые будете прописывать в конфигурационные файлы). Проще всего его создать в корневом каталоге диска C.
C:\DOS
2. В каталоге DOS создайте подкаталоги DN, GAMES, IMAGES.
C:\DOS\DN C:\DOS\GAMES C:\DOS\IMAGES
3. В каталог DN распакуйте из архива DOS Navigator.
4. В каталоге IMAGES разместите снятые образы дисков приобретенных игр. Если игры не требуют установки, то просто скопируйте их файлы в свой каталог в папке GAMES.
5. Самое время настроить DOSBox. Откройте меню «Пуск» и в группе DOSBox запустите DOSBox Options. В Блокноте Windows откроется текстовый конфигурационный файл, и туда нужно будет внести некоторые изменения.
6. Настройки по умолчанию адекватны большинству конфигураций ПК, так что трогать их не стоит. Разве что можно включить полноэкранный режим при запуске. Для этого нужно поменять строку
fullscreen=false
на
fullscreen=true
Но лучше включать полноэкранный режим после запуска кнопками Alt+Enter.
7. В конце файла конфигурации найдите раздел
[autoexec]
и скопируйте под эту строку этот код:
mount C C:\DOS # Указан путь к физическому или виртуальному приводу CD имеющий в Windows обозначение D:\ # Замените путь к приводу, если он имеет другое обозначение mount D D:\ -t cdrom C: cls C:\DN\dn.com exit
Если вы меняли пути расположения каталога DOS, то измените путь на правильный в первой строчке.
Если вы не используете эмулятор привода компакт-дисков, а предпочитаете пользоваться встроенными средствами DOSBox, то строчку
mount D D:\ -t cdrom
замените на такую:
imgmount D C:\DOS\IMAGES\disk1.iso C:\DOS\IMAGES\disk2.iso ... -t cdrom
где C:\DOS\IMAGES\ — путь в Windows, где хранятся ваши образы дисков, а disk1.iso, disk2.iso и т. д. — имена файлов образов, которые вы хотите подключить к виртуальной машине. Переключение между дисками в DOSBox осуществляется клавишами Ctrl+F4.
Примечание. Будьте внимательнее при написании имен файлов и путей. Особое внимание обращайте на расширение файлов iso или img. Ошибка в написании приведет к тому, что команда при запуске DOSBox выполнена не будет, и ни один из образов не будет подключен.
Закройте Блокнот, сохраните файл.
Шаг 4. Устанавливаем, играем
1. Смонтируйте на виртуальный привод нужный вам образ диска или вставьте диск в дисковод, если не используете средства DOSBox и если это требуется для установки или самой игры.
2. Запустите DOSBox. Вы попадете в DOS Navigator. Если вы не знакомы с двухпанельными файловыми менеджерами 90-х, то это не беда.
- Alt+F1 и Alt+F2 — выбор диска на левой и правой панели, соответственно.
- Tab — переключение между панелями.
- Кнопки со стрелками на клавиатуре — перемещение курсора.
- Enter — войти в каталог или запустить приложение. DOS Navigator подсвечивает исполняемые файлы и выводит их в начале списка.
- Alt+X — выйти из приложения (автоматически закроется DOSBox).
- Alt+F9 — играть в лучший тетрис на ПК.
3. Если игра требует установки, то установите её с диска D. В DOS установочная программа, как правило, имеет название файла INSTALL.EXE, в отличие от SETUP.EXE в Windows. Установку производите в каталог C:\GAMES виртуальной DOS-машины.
4. После установки нужно настроить звук. Обычно установочная программа предложит это сделать сразу после копирования файлов. Если это не произошло, перейдите в каталог установленной игры, и запустите программу настройки звука (обычно она имеет название SETUP.EXE или SETSOUND.EXE). Настройки необходимо выбрать для драйвера digital audio и драйвера midi audio.
5. DOSBox эмулирует звуковую карту Sound Blaster 16, поэтому при выборе звуковой карты выбирайте эту модель. Если её в списке нет, то можно выбрать обычный Sound Blaster или Pro. Как правило, программы настройки автоматически подбирают правильные параметры карты. Если этого не произошло, их можно ввести в программе настройки вручную:
I/O ADRESS=220 IRQ=7 DMA=1
Эти параметры прописаны в файле конфигурации DOSBox.
6. Найдите в интернете патч с последней версией. При необходимости, обновите игру до последней версии.
7. Все готово! Добро пожаловать в 90-е! Запускайте.